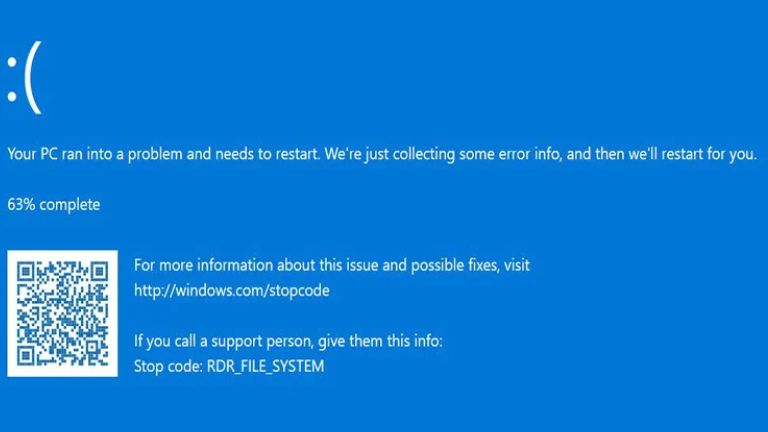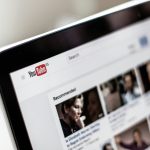The RDR_FILE_SYSTEM BSOD error is a Windows-specific error that indicates that something has gone wrong with the file system. This can be caused by a variety of things, but is most often caused by a driver issue or a hardware problem. If you’re seeing this error, it’s important to first try and identify the cause so that you can fix it and get your computer up and running again. In this blog post, we’ll go over some of the common causes of RDR_FILE_SYSTEM BSOD Error In Windows and how to fix them.
What is the RDR_FILE_SYSTEM BSOD Error?
The RDR_FILE_SYSTEM BSOD error is a Windows Stop Error that indicates a problem with the file system. This can be cause a number of factors, including faulty hardware, corrupt drivers, or a damage file system. If you encounter this error, it is important to troubleshoot the cause so that you can resolve the issue and prevent it from happening again.
There are a few things that you can do to troubleshoot the RDR_FILE_SYSTEM BSOD error. First, check for any updates for your drivers and BIOS. If there are any available, install them and restart your computer. Next, run a virus scan to check for any malware or viruses that could be causing the issue. Finally, if all else fails, you may need to perform a clean install of Windows to resolve the issue.
If you see the RDR_FILE_SYSTEM BSOD error, it is important to take action right away to resolve the issue. By following the troubleshooting steps above, you should be able to identify and fix the root cause of the problem.
What Causes OF This Error?
It is still not clear what exactly causes the RDR_FILE_SYSTEM error, but there are some theories. One possibility is that the error is caused with driver issue. Another theory is that the error is cause by a hardware problem, possibly with the hard drive. It is also possible that the error is cause by a software issue, such as a virus or corrupt file.
If you are getting this error, it is important to try to figure out what is causing it. And If you suspect that it might be a driver issue, you can try updating your drivers. Also If you think it might be a hardware issue. You can try running a diagnostic tool to check for any problems with your hard drive. If you suspect that the problem might caused by a software issue. You can try running a virus scan or using a file repair tool.
How to Fix the RDR_FILE_SYSTEM BSOD Error
The RDR_FILE_SYSTEM BSOD error is a fairly common error on Windows computers. There are a few different ways to fix this error, depending on what is causing it.
If the RDR_FILE_SYSTEM BSOD error is caused by a corrupt file system, you can use the Windows Recovery Console to fix it. To do this, you will need to boot into the Recovery Console and run the “fixboot” and “fixmbr” commands. This will repair the file system and allow you to boot into Windows again.
If the RDR_FILE_SYSTEM BSOD error is caused by a driver issue, you can try updating your drivers. To do this, you can use the Device Manager or go to the website of your computer’s manufacturer and download the latest drivers for your specific model.
If neither of these solutions work, you may need to perform a clean install of Windows. This will erase all of your data from your hard drive, so be sure to back up any important files before doing this.
Conclusion
The RDR_FILE_SYSTEM BSOD error is a very common error on Windows 10, and there are a number of different ways that you can fix it. In this article, we’ve gone over some of the most effective methods for fixing this BSOD error. If you’re still having trouble after following the steps in this article, then you may need to contact Microsoft support for further assistance.