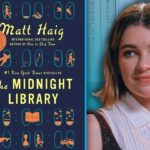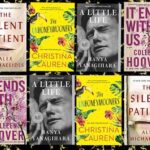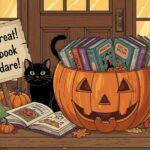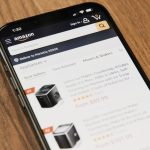We’ve all been there: you hit send on an email and immediately realize there’s a mistake. Whether it’s a typo, the wrong attachment, or perhaps even the wrong recipient, sending an email can feel irreversible. Fortunately, Outlook offers a way to “unsend” an email, but it comes with some conditions. Here’s a guide on how to do it effectively and what you need to know.

Understanding the Recall Feature
Outlook’s Recall feature allows you to retract a sent email, but it only works under specific conditions. For instance, both you and the recipient must be using Microsoft Exchange or Microsoft 365 accounts within the same organization. If the recipient has already opened the email, recalling it won’t work, so it’s crucial to act quickly.
Steps to Unsend an Email in Outlook
1. Open Sent Items: Start by navigating to your Sent Items folder in Outlook. This is where all your sent emails are stored.
2. Locate the Email: Find the email you want to recall. Double-click to open it; simply clicking on it will not work for the recall feature.
3. Initiate Recall:
– Click on the Message tab in the top menu.
– Look for the Actions group, then click on More Actions (or simply the “…” if using Outlook for Microsoft 365).
– Choose Recall This Message from the dropdown menu.
4. Select Recall Options: A dialog box will appear, offering two options:
– Delete unread copies of this message: This option attempts to delete the email from the recipient’s inbox if it hasn’t been opened yet.
– Delete unread copies and replace with a new message: If you choose this, you can send a revised email immediately after the recall.
5. Receive Notification: After recalling the email, you will receive notifications indicating whether the recall was successful or failed for each recipient.
Limitations and Considerations
While the recall feature can be useful, it’s essential to be aware of its limitations:
– Recipient Settings: If the recipient has their email settings configured to bypass the recall feature (for example, using a mobile app), it may not work.
– Different Email Services: The recall feature only works within organizations using Microsoft Exchange. If your recipient is using a different email service like Gmail, the recall will not function.
– Time Sensitivity: The sooner you attempt to recall the email after sending, the higher the chance of success.
Alternatives to Recall
If the recall feature is unavailable or fails, consider these alternatives:
– Send a Follow-up Email: If you can’t recall the original email, quickly send a follow-up email explaining the error and providing the correct information.
– Use Delay Sending: To prevent future mishaps, set a delay on outgoing emails. You can do this by creating a rule in Outlook that holds emails in your outbox for a few minutes before sending. This gives you a buffer period to make any last-minute changes.
Mistakes happen, but with Outlook’s recall feature, you have a chance to rectify them. Remember the limitations, and act quickly if you want to unsend an email. By following these steps and considering alternatives, you can manage your emails more effectively and minimize the impact of errors. For more in-depth information, check out Microsoft’s official documentation or support articles on the topic.