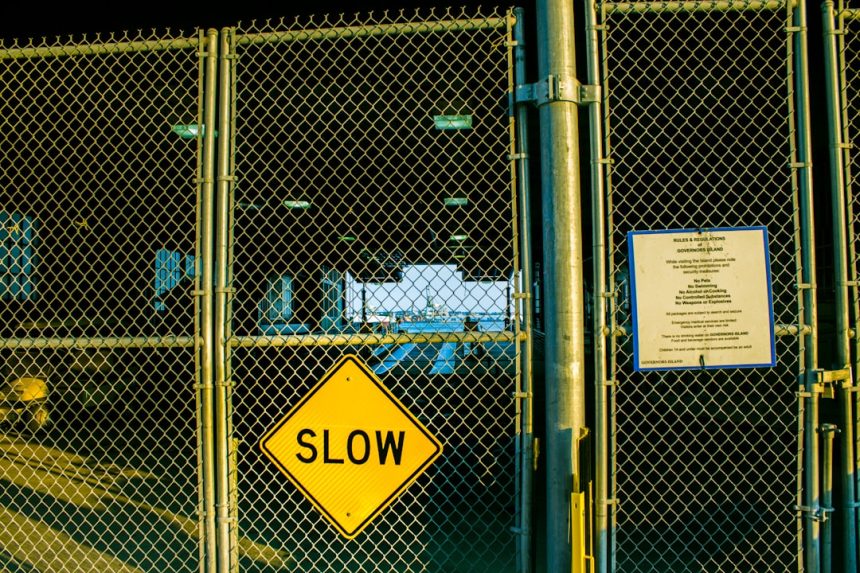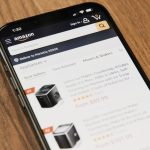Is Gmail crawling like a turtle on your internet connection? Don’t worry — you’re not alone! Many people struggle with Gmail when the Wi-Fi is sluggish or the data signal is barely hanging on. But there’s good news! You can speed things up with a few simple tricks. Let’s make your Gmail fly, even if your internet feels stuck in 2002.
1. Switch to Basic HTML Mode
This is the superpower move for slow connections!
Gmail has a simpler version that loads lightning-fast. Here’s how to get it:
- Go to Basic HTML Gmail.
- Bookmark it for easy access!
This version cuts out fancy features like chat, keyboard shortcuts, and themes. But guess what? It still lets you read, send, and search emails.
[ai-img]gmail basic mode, slow internet, loading email[/ai-img]
2. Disable Google Chat and Meet
These tools are handy, but they can slow things down when your internet is already struggling.
To turn them off:
- Click the gear icon (⚙) in Gmail.
- Go to See all settings.
- Click the Chat and Meet tab.
- Select Off next to Chat.
- Hide the Meet section too.
- Click Save Changes.
3. Use a Lightweight Browser
If you’re using a laptop or PC, try switching to a browser like:
- Brave
- Opera Mini
- Firefox Lite
These browsers are designed to be faster and use less data. Plus, they help Gmail run smoother when your connection is weak.
4. Turn Off Images in Gmail
Images in emails eat up internet speed. You can turn them off!
Here’s how:
- Click the gear icon and go to See all settings.
- Under the General tab, scroll to Images.
- Select Ask before displaying external images.
- Scroll down and click Save Changes.
This way, Gmail will only load images when you say so. Instant time-saver!
5. Keep Your Inbox Light
Thousands of emails = slow Gmail. Try this:
- Use labels and archive old emails.
- Delete unnecessary promotional emails.
- Empty Spam and Trash folders often.
A clean inbox is a fast inbox!
6. Use Gmail Offline — Yes, Seriously!
It sounds silly, but Gmail has an offline mode that helps even when you’re online slowly. It loads everything ahead of time and shows your emails without needing lots of internet.
To turn it on:
- Go to settings, then the Offline tab.
- Check Enable offline mail.
- Choose how many days of emails to sync.
- Click Save Changes.
This is super handy for using Gmail on trains, planes, or during connection dropouts.
[ai-img]offline gmail, sync mail, airplane mode laptop[/ai-img]
7. Use Gmail on Your Phone
Sometimes, mobile networks are faster than Wi-Fi. If your Gmail is slow on your computer, open the Gmail app on your phone.
Why it helps:
- The Gmail app is designed for performance.
- It preloads your inbox on mobile data.
- It’s easier to switch between accounts fast.
8. Clear Your Cache and Cookies
Gmail might get bogged down by random old data.
Give it a fresh start by clearing your browser’s cache:
- Go to browser settings.
- Find “Clear browsing data.”
- Select “Cached images and files” and “Cookies.”
- Clear them and restart the browser.
It’s like giving Gmail a nice, hot shower. Ahhh.
Final Tip: Schedule Time for Big Attachments
If you need to view or send large files, do it when your internet is stronger — like early in the morning or late at night.
You can even download attachments at work or café hotspots and open them later through Gmail Offline. Smart, right?
With these simple tips, Gmail won’t feel like it’s stuck in slow motion anymore. Whether you’re on a potato-powered computer or surfing via public Wi-Fi, you’re now prepared to zoom through your inbox!