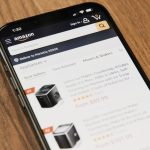You’re opening Outlook, ready to check your emails, and boom! You see the dreaded error message: “Outlook Cannot Connect to Server.” Frustrating, right? Don’t worry, we’ve got you covered. Let’s troubleshoot this issue step by step in a fun and easy way.
Why Does This Happen?
Before fixing it, let’s quickly understand some common reasons why Outlook might not connect:
- Your internet connection is down.
- The Outlook server is having issues.
- Your account settings are incorrect.
- Outdated software or add-ins could be causing trouble.
- Firewall or antivirus might be blocking Outlook.
Let’s Fix It!
1. Check Your Internet Connection
It might sound obvious, but start here. Try opening a website. If it loads, your internet is fine. If not, restart your router and try again.
2. Restart Outlook
Close Outlook completely and reopen it. Sometimes, that’s all it takes!
3. Restart Your Computer
A quick restart can solve mysterious tech problems. Give it a try!
4. Check Outlook’s Offline Mode
Outlook has an Offline Mode. If it’s turned on, you won’t connect to the server.
- Open Outlook.
- Go to the Send/Receive tab.
- If Work Offline is highlighted, click it to go online.
5. Verify Your Server Settings
Incorrect server settings can block connections.
- Open Outlook.
- Go to File > Account Settings > Server Settings.
- Check the incoming and outgoing mail server details.
If unsure, check with your email provider.
6. Repair Your Account
Let Outlook fix itself:
- Go to File > Account Settings.
- Select your email account.
- Click Repair and follow the steps.
7. Disable Add-ins
Add-ins are great, but some can create issues. Try disabling them:
- Open Outlook in Safe Mode by pressing Windows + R and typing
outlook.exe /safe. - Go to File > Options > Add-ins.
- Disable any unnecessary add-ins and restart Outlook.
8. Update Outlook
Running an old version? Update it!
- Go to File > Office Account > Update Options.
- Click Update Now.
9. Check Your Firewall & Antivirus
Sometimes, security software blocks Outlook. Temporarily disable your firewall and antivirus and check if Outlook connects.
[ai-img]firewall_security_antivirus[/ai-img]
10. Repair Outlook
If nothing works, repair Outlook itself:
- Open Control Panel.
- Go to Programs > Programs and Features.
- Select Microsoft Office and click Change.
- Choose Quick Repair and follow the steps.
11. Contact Your Email Provider
If you’re still stuck, your email provider might be experiencing issues. Contact them to check if their servers are down.
[ai-img]customer_support_helpdesk_email[/ai-img]
Final Thoughts
Most of the time, this Outlook error is fixable with simple steps. Try these solutions one by one, and you’ll be back to checking emails in no time!
Still stuck? Let us know in the comments, and we’ll help you out!