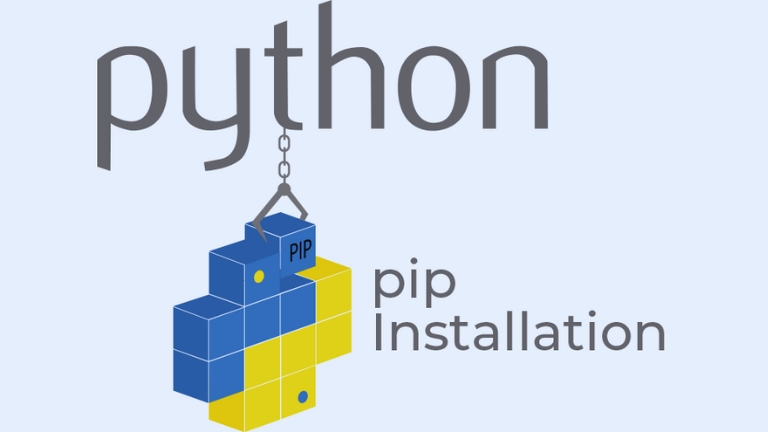Python is a versatile programming language used for many purposes. To improve your Python development experience, you’ll need Pip, a package installer for Python libraries. This guide will show you how to install Pip on Windows, allowing you to manage and install Python packages effortlessly. Let’s begin!
The Importance of Pip in Python Development
Python packages extend the functionality of the language by providing ready-to-use code for various purposes. Pip, short for “Pip Installs Packages,” simplifies the process of installing, upgrading, and managing these packages in your Python environment. Whether you’re working on a personal project or a professional software development endeavor, having Pip installed on your Windows system is crucial.
How to Install Pip on Windows
Checking if Python is Installed
Before we proceed with installing Pip, let’s check if Python is already installed on your Windows system. Open the command prompt and enter the following command:
python --version
If you see the Python version displayed, you have Python installed, and you can proceed to the next step. Otherwise, you’ll need to download and install Python from the official website (https://www.python.org/downloads/).
Downloading the Get-Pip.py Script
To install Pip, we’ll use the get-pip.py script. Open your web browser and navigate to the official Pip website (https://pip.pypa.io/en/stable/installing/). On the page, right-click on the “get-pip.py” link and select “Save link as” to download the script. Choose a location on your computer where you want to save the script and click “Save.”
Installing Pip
Once you’ve downloaded the get-pip.py script, open the command prompt and navigate to the directory where the script is saved. Use the cd command followed by the directory path to change the directory. For example:
cd C:\Users\YourUsername\Downloads
Once you’re in the correct directory, execute the following command to install Pip:
python get-pip.py
The installation process will begin, and you’ll see the installation progress on your screen. Once the installation is complete, Pip will be successfully installed on your Windows system.
Verifying the Pip Installation
To verify that Pip is installed correctly, you can use the following command:
pip --version
If you see the Pip version displayed, it means Pip has been installed successfully. Congratulations! You can now start utilizing Pip to manage Python packages on your Windows system.
Conclusion
Installing Pip on your Windows system is crucial for Python development. It simplifies package management and enables you to install Python packages easily. This improves productivity and allows you to leverage the extensive library ecosystem. By following the steps in this guide, you should now have Pip installed on your Windows machine. Start exploring the world of Python packages and enhance your coding skills!
Frequently Asked Questions (FAQs)
Q: Can I install Pip on Windows without Python?
A: No, Pip is a package installer for Python, and therefore, it requires Python to be installed on your Windows system.
Q: How can I upgrade Pip to the latest version?
A: To upgrade Pip to the latest version, use the following command:python -m pip install --upgrade pipThis command will update Pip to the newest version available.
Q: Can I install specific versions of packages with Pip?
A: Yes, Pip allows you to install specific versions of packages. You can use the following command to install a specific version:pip install package-name==versionReplace package-name with the name of the package you want to install and version with the specific version number.
Q: How can I uninstall a package using Pip?
A: To uninstall a package using Pip, execute the following command:pip uninstall package-nameReplace package-name with the name of the package, you want to uninstall.
Q: Is it possible to install packages from a requirements.txt file?
A: Yes, you can install packages listed in a requirements.txt file using the following command:pip install -r requirements.txtMake sure the requirements.txt file is in the current directory or provide the correct file path.
Q: Can I use Pip behind a proxy server?
A: Yes, if you’re behind a proxy server, you can configure Pip to work through the proxy. Set the http_proxy and https_proxy environment variables with the proxy server details. For example: set http_proxy=http://proxy.example.com:portReplace
set https_proxy=https://proxy.example.com:portproxy.example.com with the actual proxy server address and port with the appropriate port number.