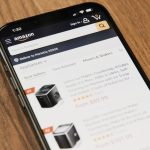Amazon Alexa is a powerful voice assistant that can perform a wide range of tasks, including playing specific videos on compatible devices. Whether you want to watch your favorite YouTube clip, a movie on Prime Video, or a tutorial on a supported streaming service, you can control playback using voice commands. However, getting Alexa to play a specific video requires understanding compatibility, the right commands, and a few setup steps.
Understanding Alexa’s Video Capabilities
Before attempting to play a specific video, it’s crucial to understand which services Alexa supports and which devices it works with. Alexa can access video content through services such as:
- Amazon Prime Video – Natively supported on Echo Show, Fire TV, and Fire Tablets.
- YouTube – Accessible via browsers on Echo Show devices or by linking to Fire TV.
- Netflix, Hulu, and Disney+ – Playable on Fire TV devices when linked to Alexa.
- Other Streaming Services – Support varies by region and device compatibility.
The device you are using has a significant impact on how Alexa responds to your request. Echo Show devices can play videos directly, while an Echo smart speaker requires a linked display, such as a Fire TV.
How to Ask Alexa to Play a Specific Video
To get Alexa to play a particular video, use precise voice commands. Here are some examples based on different platforms:
- Amazon Prime Video: Say, “Alexa, play [movie name] on Prime Video.”
- Netflix: Say, “Alexa, play [show name] on Netflix.”
- YouTube (on Echo Show): Say, “Alexa, open YouTube.” Then, use the touchscreen or voice search.
- YouTube (on Fire TV): Say, “Alexa, play on YouTube.”
[ai-img]alexa_voice_command,smart_home_control,amazon_assistant[/ai-img]
Setting Up Video Playback
If Alexa isn’t playing videos as expected, follow these steps to properly configure video playback:
1. Check Device Compatibility
Ensure that your Alexa-powered device supports video playback. Echo Show and Fire TV devices are the best options, while standard Echo speakers do not support video.
2. Link Streaming Services
To link streaming accounts like Netflix or Hulu:
- Open the Alexa app.
- Go to More > Settings > TV & Video.
- Select the service you want to link.
- Sign in with your account credentials.
3. Check Internet Connection
A slow or disconnected internet connection can interfere with video playback. Make sure your device is online by asking, “Alexa, is your internet working?”
Playing YouTube Videos Using Alexa
Unlike Amazon Prime Video, Alexa does not have direct YouTube integration, but there are ways to access YouTube content:
- On Echo Show: Say, “Alexa, open YouTube,” and use the built-in browser.
- On Fire TV: Install the YouTube app and link it to Alexa for direct playback.
[ai-img]youtube_streaming,alexa_tv_control,voice_assistant[/ai-img]
What to Do If Alexa Doesn’t Play a Video
If Alexa isn’t responding correctly or misinterpreting your request, try these troubleshooting steps:
1. Rephrase Your Command
Sometimes Alexa struggles with recognizing specific video titles. Try rewording your request. For example:
- Instead of “Alexa, play on YouTube,” say “Alexa, search for on YouTube.”
- For Netflix, if a title is part of a series, specify the season and episode.
2. Restart Your Device
Rebooting your Alexa-enabled device and Fire TV can resolve minor glitches. Simply unplug, wait ten seconds, and power back on.
3. Ensure the Right Default Video Service Is Selected
Set a preferred video service to reduce confusion by saying:
“Alexa, set Prime Video as my default video service.”
Alternatively, configure this in the Alexa app under Settings > TV & Video.
[ai-img]amazon_echo_show,media_streaming,voice_controlled_assistant[/ai-img]
Conclusion
Using Alexa for video playback makes entertainment more convenient and hands-free. By ensuring your Alexa device is properly set up, linked to streaming services, and using clear commands, you can enjoy seamless video playback. If Alexa doesn’t obey your request, troubleshooting steps such as checking compatibility, rewording your command, and restarting your device can resolve most issues. Mastering the right voice commands allows you to enjoy a truly smart home entertainment experience.