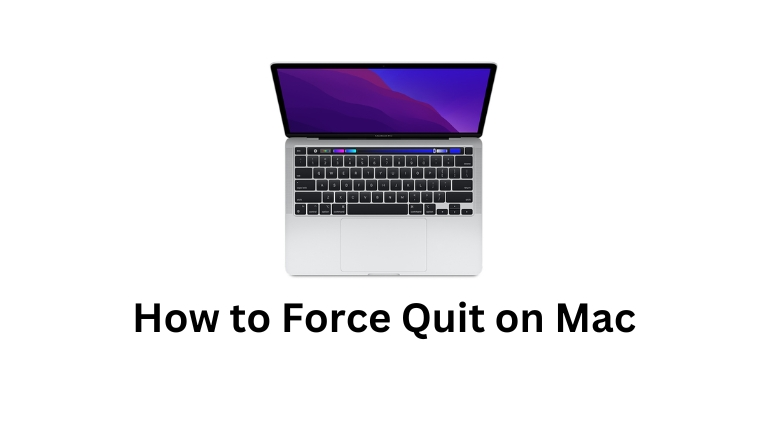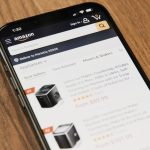Have you ever encountered a situation on your Mac where an application becomes unresponsive and refuses to close? Or perhaps you’ve noticed that dreaded spinning beachball cursor, indicating a frozen system. In such instances, it’s essential to know how to force quit on your Mac to regain control and continue working smoothly.
In this article, we’ll guide you through the process of force-quitting applications effectively.
How to Force Quit on Mac
Now that we understand the importance of force quitting, let’s explore different methods to achieve this on your Mac.
1: Using the Apple Menu
- Click on the Apple menu located in the top-left corner of your screen.
- From the drop-down menu, select “Force Quit” or press the “Option + Command + Escape” keys simultaneously.
- A window will appear displaying all currently running applications. Select the unresponsive application and click on the “Force Quit” button.
2: Utilizing the Dock
- Locate the application’s icon on the Dock, which is typically located at the bottom of your screen.
- Press and hold the “Option” key on your keyboard, and then right-click (or control-click) the application’s icon.
- From the context menu that appears, select “Force Quit.”
3: Utilizing the Activity Monitor
- Open the “Finder” application by clicking on its icon in the Dock.
- Navigate to “Applications” > “Utilities” and double-click on “Activity Monitor” to launch it.
- In the Activity Monitor window, locate the unresponsive application from the list of processes.
- Select the application and click on the “X” button located in the upper-left corner of the window.
- A confirmation dialog will appear; click on “Force Quit” to close the application.
Additional Tips for Troubleshooting
Aside from force quitting, here are a few additional tips to help you troubleshoot and maintain your Mac’s performance:
- Check for software updates: Regularly updating your macOS and applications ensures you have the latest bug fixes and security enhancements.
- Identify resource-intensive applications: Keep an eye on resource-intensive applications using the Activity Monitor and consider closing or replacing them if they consistently cause performance issues.
- Clear cache and temporary files: Over time, cache and temporary files can accumulate and impact system performance. Clearing them periodically can help improve your Mac’s speed.
Remember, force quitting should be used as a last resort when applications become unresponsive or your system experiences issues. It’s always recommended to save your work before forced quitting to avoid data loss.
Conclusion
Knowing how to force quit on your Mac is an essential skill that allows you to regain control of your system and continue working without interruptions.
In this article, we explored different methods to force quit applications, discussed common scenarios where force quitting is necessary, and provided additional tips for troubleshooting and maintaining your Mac’s performance.
By familiarizing yourself with these techniques, you can effectively handle unresponsive applications and keep your Mac running smoothly.