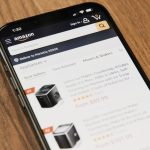Visual Studio Code (VSCode) has emerged as one of the most popular code editors among developers due to its lightweight design, powerful features, and extensive customization options. However, like any software application, VSCode is not immune to occasional glitches and performance issues. One frustrating problem that developers may encounter is the VSCode window becoming unresponsive or freezing. When this happens, it can disrupt workflow and hinder productivity. Fortunately, there are several troubleshooting steps you can take to address this issue and get VSCode back up and running smoothly.

Understanding the Issue
The VSCode window not responding or freezing typically occurs when the application encounters performance issues or conflicts with system resources. This can happen due to various reasons, including heavy CPU or memory usage, incompatible extensions, corrupted settings, or outdated software versions. To effectively resolve this issue, it’s essential to diagnose the underlying cause and apply the appropriate fixes.
Troubleshooting Steps
1. Close Unnecessary Tabs and Windows
If VSCode becomes unresponsive, start by closing any unnecessary tabs and windows within the application. This can help reduce the workload on your system and free up resources for VSCode to function properly. Close tabs containing large files or complex projects that are not currently in use.
2. Check Task Manager for Resource Usage
Use your system’s task manager (such as Task Manager on Windows or Activity Monitor on macOS) to monitor CPU, memory, and disk usage while VSCode is running. Look for any abnormal spikes or consistently high resource usage by VSCode processes. This can help identify if the freezing issue is caused by resource exhaustion.
3. Disable Extensions
Extensions add functionality to VSCode but can sometimes conflict with each other or cause performance issues. Temporarily disable all extensions and then enable them one by one to identify if a specific extension is causing the problem. To disable extensions:
– Open VSCode and go to the Extensions view by clicking on the square icon in the sidebar or pressing Ctrl+Shift+X.
– Disable all extensions by clicking on the gear icon in the Extensions view and selecting “Disable All Installed Extensions.”
– Restart VSCode and check if the issue persists. If not, gradually re-enable extensions to pinpoint the problematic ones.
4. Update VSCode and Extensions
Outdated software versions, including VSCode itself and installed extensions, can contain bugs or compatibility issues that lead to freezing. Check for updates to both VSCode and extensions and install them if available. To update VSCode:
– Open VSCode and go to Help > Check for Updates.
– If updates are available, follow the prompts to install them.
– Similarly, update extensions by navigating to the Extensions view, clicking on the gear icon, and selecting “Update All Extensions.”
5. Reset Settings and Workspace
Corrupted or misconfigured settings can also cause VSCode to become unresponsive. Resetting VSCode settings and workspace can help resolve this issue. To reset settings:
– Close VSCode if it’s running.
– Open the Command Palette by pressing Ctrl+Shift+P (Windows/Linux) or Cmd+Shift+P (macOS).
– Type “settings” and select “Preferences: Open Settings (UI)” from the list.
– Click on the three dots in the top-right corner and select “Reset Settings.”
– Confirm the action and restart VSCode.
6. Reinstall VSCode
If none of the above steps resolve the issue, consider reinstalling VSCode to ensure a clean installation. Uninstall VSCode from your system and then download the latest version from the official website. Install the new version and check if the freezing problem persists.
Encountering the VSCode window not responding or freezing can be frustrating, but it’s usually a solvable issue with the right troubleshooting steps. By following the methods outlined in this guide, you can effectively diagnose the underlying cause of the problem and apply the appropriate fixes. Remember to close unnecessary tabs, monitor resource usage, disable conflicting extensions, update software versions, reset settings if necessary, and reinstall VSCode as a last resort. With patience and persistence, you can resolve the freezing issue and continue coding with VSCode smoothly and efficiently.