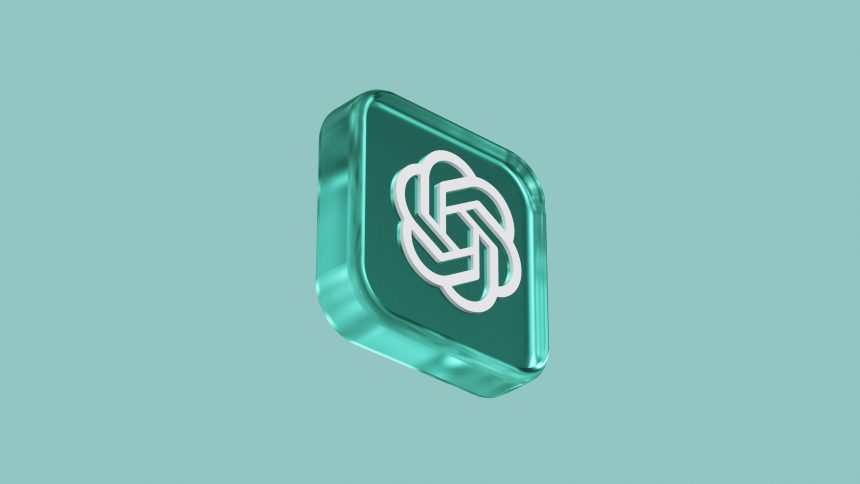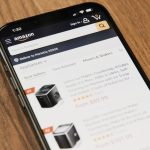In an age where technology increasingly mediates our interactions with information, the ability to listen rather than read has become a vital feature for many users. Imagine you’re deep in thought, brainstorming ideas with ChatGPT, and suddenly you find yourself unable to activate the Read Aloud function that once brought your words to life. Frustrating, isn’t it? This seemingly minor hiccup can disrupt your flow and hinder productivity. Whether you rely on this feature for accessibility or simply prefer auditory engagement, facing issues with read-aloud capabilities can feel like encountering a roadblock on your creative journey.
But fear not! In this guide, we’ll explore practical solutions to get that voice back in action—restoring the seamless experience you expect from one of the most advanced AI companions available today. From technical tweaks and browser settings to potential software updates, we’ll cover all angles to help troubleshoot those pesky glitches. So grab your headphones and let’s dive into how you can fix Read Aloud not working on ChatGPT and ensure your conversations stay vibrant and engaging!
Common Causes of Read Aloud Problems
One of the common causes for read aloud problems in ChatGPT can stem from the text formatting itself. If a document contains mixed fonts, unusual spacing, or embedded images, the software may struggle to interpret and vocalize the content accurately. This often leads to frustrating interruptions during playback. Ensuring your documents are cleanly formatted can be a game changer; simple adjustments in spacing or font consistency may improve readability by AI significantly.
Another factor is language settings. Users might overlook that regional variations can affect how the read aloud function performs. For instance, dialects and slang unique to specific regions might not be recognized properly, leading to mispronunciations or entirely skipped words. Adjusting language preferences within the settings can help harmonize spoken output with user expectations, enhancing overall comprehension and enjoyment. Taking these proactive steps not only allows for smoother interactions but also deepens engagement with the material being presented by AI technology.
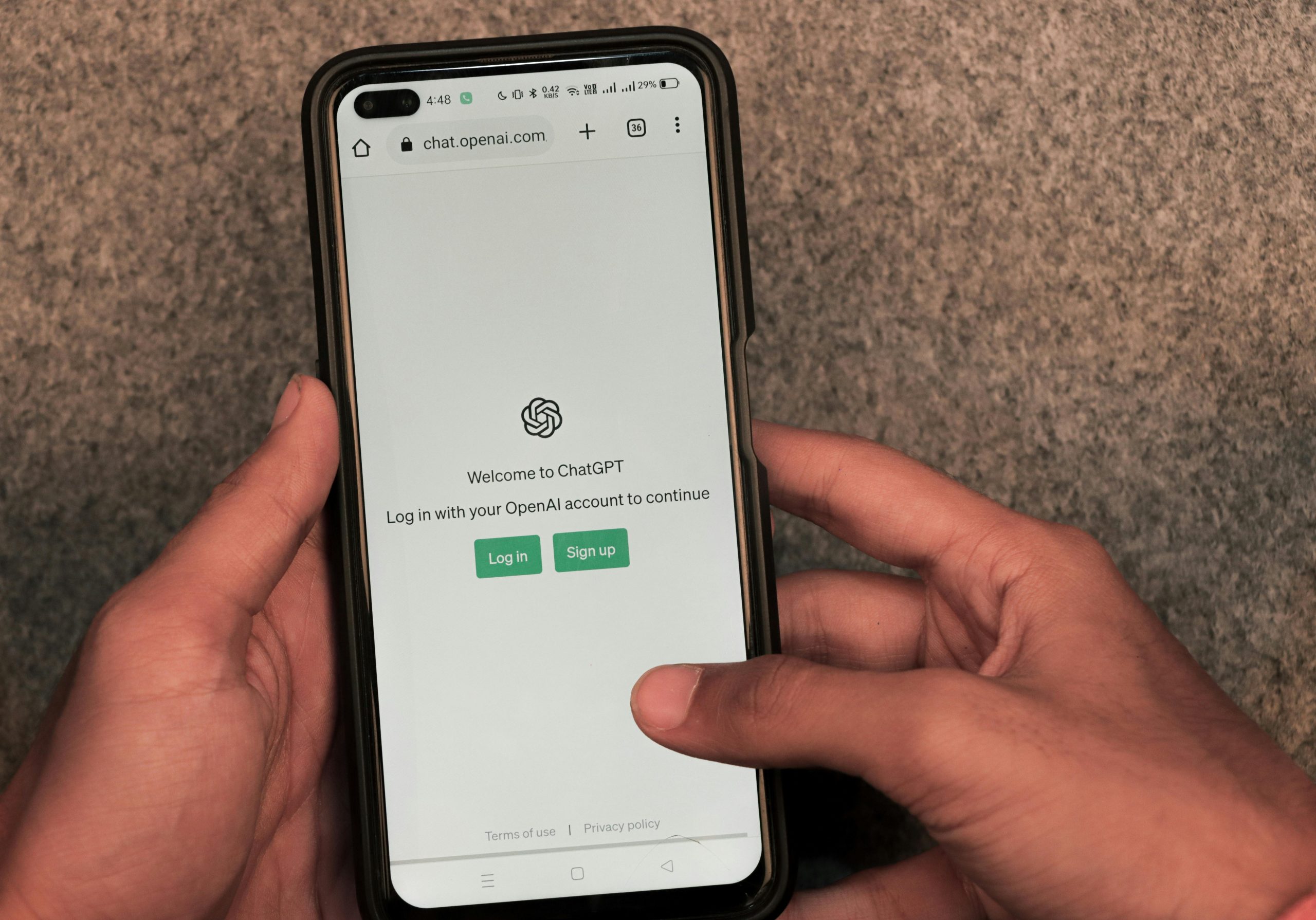
Check Your Browser Compatibility Settings
One often-overlooked factor in ensuring that the Read Aloud feature functions seamlessly is checking your browser compatibility settings. Different browsers can behave unpredictably due to various extensions, outdated versions, or incompatible security settings. Start by making sure that you’re using the latest version of your preferred browser. Outdated browsers may not support certain audio functionalities or could obstruct updates vital for features like Read Aloud.
Additionally, delve into your browser’s privacy and security settings; high restrictions might prevent necessary scripts from running correctly. For instance, if you are using content blockers or enhanced tracking protections, these could inadvertently halt access to audio processing elements of ChatGPT. Disabling such features temporarily can pinpoint whether they are the culprits behind the malfunction. Remember that maximizing your online experience often lies in these subtle adjustments—ensuring compatibility paves the way for smoother interactions with technological tools like ChatGPT’s Read Aloud feature.
Ensure Volume and Audio Settings Are Correct
To ensure your Read Aloud feature works seamlessly, it’s essential to verify that both volume and audio settings are correctly configured. A common oversight is the computer or device volume being muted or set too low, which can easily go unnoticed. Before diving into complex troubleshooting methods, simply check your system’s sound levels: increase the output volume to a comfortable level and unmute any relevant applications.
Additionally, delve deeper into your audio settings by examining input and output devices. Sometimes, the selected default output device may not be the one you’re actively using—for instance, you might unintentionally have headphones plugged in without realizing it. Also, explore any accessibility features on your device that could enhance readability; these often come with customizable options for pitch and speed that can make the experience more enjoyable. By taking just a few moments to correct these simple settings, you’re laying a solid foundation for a smooth reading experience with ChatGPT’s Read Aloud functionality.

Update ChatGPT to the Latest Version
To ensure the Read Aloud feature in ChatGPT functions optimally, updating to the latest version is crucial. Each update not only introduces new enhancements and fixes but also refines existing functionalities that impact overall performance. By incorporating user feedback, developers fine-tune the voice modulation and speech clarity, making it easier for users to engage with text effortlessly. Staying updated means you benefit from these improvements, enhancing your experience and preventing potential glitches that disrupt communication.
Furthermore, maintaining an updated version protects against security vulnerabilities that may arise over time. As AI technology evolves, so do its threats; regular updates are a key defense mechanism against misuse or data breaches. You can easily check for updates through your account settings—ensuring you’re fully equipped with the features designed to elevate your interaction with ChatGPT. Don’t overlook this simple step; it can dramatically enhance how you utilize text-to-speech capabilities while enjoying a more secure environment tailored for seamless conversations.
Clear Browser Cache and Cookies
One often-overlooked solution to issues like the Read Aloud feature not working on ChatGPT is clearing your browser cache and cookies. This seemingly mundane task can revive functionality by eliminating outdated scripts or corrupted data that may interfere with smooth operations. When you visit a website, your browser stores various elements—like images, scripts, and login info—to speed up load times. However, these accumulations can become problematic over time if they corrupt or conflict with new updates.
Think of caches as a cluttered desk where critical documents get lost in the mess—the more cluttered it becomes, the harder it is to find what’s useful. By regularly clearing out this digital detritus, you ensure that ChatGPT operates at its best without legacy remnants causing glitches. To do this effectively, navigate to your browser settings—whether you’re using Chrome, Firefox, or Edge—and select options to clear browsing data focusing specifically on cached images and cookies. A quick refresh post-cleaning could be all you need to restore functionality and make way for a seamless experience once again.
![]()
Disable Extensions That Interfere with Audio
Even the most promising tools can falter when confronted with conflicting extensions. It’s not uncommon for browser add-ons to interfere with essential functions like audio playback, hampering your Read Aloud experience on ChatGPT. To regain control over your listening environment, start by identifying and disabling any extensions that might clash with audio output. Popular culprits often include ad blockers, privacy tools, or even unneeded productivity enhancers that modify media behavior.
To find these offenders, navigate to your browser’s extension settings and methodically disable each one while testing the Read Aloud feature afterward. This process might seem tedious but consider it an opportunity to declutter your digital workspace; you may discover unnecessary extensions weighing down performance in other areas too. Once you’ve pinpointed the offending tool—and if needed—explore alternatives that align better with seamless audio experiences. This proactive approach not only revitalizes your interaction with ChatGPT but also enhances overall browsing efficiency, allowing you to engage more freely in conversations without technical distractions.
Conclusion: Troubleshooting Read Aloud Effectively
In troubleshooting Read Aloud issues in ChatGPT, a systematic approach can significantly streamline the process. Begin by ensuring that your browser or app is up to date; outdated software may hinder functionality. Additionally, check your device’s sound settings and ensure that audio permissions for the application are enabled. These seemingly minor adjustments can often resolve many technical glitches before escalating into more complicated solutions.
Importantly, consider the environment you’re using for chat interactions. Background noise or muted speakers could also impact your experience, potentially leading to frustration when expecting auditory feedback. Don’t hesitate to explore alternative methods of listening, such as third-party text-to-speech tools if built-in features falter; sometimes fresh solutions reveal new avenues for engagement with content. By fostering an adaptable mindset toward these challenges, users not only enhance their immediate task but also enrich their overall interaction with AI-driven technologies like ChatGPT.