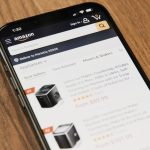Achieving professional audio quality is essential for content creators, podcasters, and musicians. Using an XLR microphone can provide superior sound fidelity compared to USB microphones. Although connecting an XLR microphone to a PC may seem daunting, this guide will simplify the process and empower you to do it effortlessly.
How to Connect XLR Microphone to PC
To connect your XLR microphone to your PC, gather the necessary components and follow the provided steps:
Step 1: Gather the Necessary Equipment
Before starting the connection process, gather the necessary equipment:
- XLR Microphone: A high-quality XLR microphone suited to your recording needs.
- XLR Cable: A balanced XLR cable with male and female connectors.
- Audio Interface: An audio interface with XLR inputs and USB connectivity.
- PC or Laptop: A computer or laptop with available USB ports.
- Headphones: A pair of headphones to monitor your audio.
Step 2: Set Up the Audio Interface
To set up your audio interface, follow these steps:
- Connect one end of the XLR cable to the microphone’s output.
- Attach the other end of the XLR cable to the XLR input of the audio interface.
- Use a USB cable to connect the audio interface to your PC.
- Plug your headphones into the headphone output of the audio interface.
Step 3: Configure Audio Settings on Your PC
To configure the audio settings on your PC, follow these steps:
- Open the audio settings on your computer. On Windows, right-click the speaker icon in the taskbar and choose “Open Sound settings.” On macOS, go to System Preferences and select “Sound.”
- In the Sound settings, find the input section and set the audio interface as the default recording device.
- Adjust the input volume or gain settings to achieve the desired audio levels.
Step 4: Test and Troubleshoot
Once your setup is complete, it’s important to test your microphone and address any possible problems. Here are some troubleshooting tips:
- Check the physical connections to ensure all cables are securely plugged in.
- Make sure you have the latest drivers for your audio interface by visiting the manufacturer’s website.
- Test your microphone using recording software or an online voice recorder. Monitor the audio levels and check for any distortion or unwanted noise.
Conclusion
Connecting an XLR microphone to your PC might seem daunting, but it’s actually quite simple. Just gather the equipment, set up the audio interface, configure your PC’s audio settings, and test the microphone. By following this guide, you can achieve professional sound quality for your recordings. Now, let your creativity shine, and enjoy the excellent audio captured by your XLR microphone!