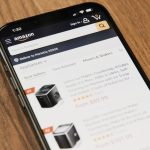Owncast is an open-source, self-hosted platform that allows you to run your own video streaming service, similar to Twitch or YouTube Live. Using a VPS (Virtual Private Server) to deploy Owncast ensures better performance, privacy, and control compared to traditional cloud services. Many VPS providers offer pre-configured templates for Owncast, simplifying the setup process. This guide will walk you through using the Owncast VPS template to set up your streaming server.

Why Use Owncast on a VPS?
1. Self-Hosting Freedom: Owncast allows you to own and control your content, avoiding platform restrictions or ads.
2. Improved Performance: Deploying on a VPS provides dedicated resources, ensuring smooth streaming.
3. Scalability: You can upgrade your VPS as your audience grows, making it a flexible solution for content creators.
4. Privacy: Control over your data ensures better privacy for both you and your viewers.
Step-by-Step Guide to Using the Owncast VPS Template
1. Choose a VPS Provider
Several VPS providers, like DigitalOcean, Linode, or Vultr, offer pre-built templates for Owncast. Here’s what to look for:
– Resource Allocation: Owncast requires decent resources for smooth operation. A plan with at least 2GB of RAM and a decent CPU is recommended.
– Bandwidth Limits: Streaming consumes significant bandwidth. Ensure your provider offers sufficient or unmetered data.
Sign Up and Create a VPS:
– Log in to your VPS provider’s dashboard.
– Create a new instance, and select the Owncast template if available. This pre-installs Owncast and all necessary dependencies.
2. Deploying the Owncast Template
Here’s how to initiate deployment:
Select the Template:
– In your VPS dashboard, go to the Create Server or Deploy New Instance section.
– Look for the Owncast Template under the list of available images or one-click apps.
Configure the Server:
– Choose your server location (closest to your primary audience).
– Select a plan based on your resource needs (CPU, RAM, and storage).
– Set a root password or SSH key for secure access.
Deploy the Instance:
– Click Deploy or Create. The setup process may take a few minutes.
– Once deployed, your VPS will be ready with Owncast pre-installed.
3. Accessing Owncast
After deployment, you need to access the Owncast admin interface to configure your stream.
Connect via Browser:
– Open a web browser and enter your VPS IP address (e.g., `http://your-server-ip`).
– You’ll be directed to the Owncast setup page.
Login to the Admin Panel:
– The default login is usually provided by your VPS provider in the instance details.
– Access the admin panel by navigating to `http://your-server-ip/admin`.
4. Configuring Owncast
Once logged in, configure your Owncast instance to match your streaming needs:
Basic Settings:
– Stream Title: Set a title that reflects your channel’s content.
– Stream Key: This is essential for connecting your broadcasting software (like OBS Studio) to Owncast.
– Video Quality: Adjust the resolution and bitrate to match your internet speed and audience preferences.
Customize the Appearance:
– Owncast allows customization of the look and feel of your streaming page. You can upload a logo, change colors, and add custom CSS in the admin panel.
Set Up Social Links:
– Add your social media links to the Owncast interface to keep your audience connected across platforms.

5. Connecting a Streaming Software
To stream content, you need broadcasting software, such as OBS Studio or Streamlabs.
Configure OBS Studio:
1. Install OBS: Download and install OBS Studio from the official website.
2. Set Up Stream Key:
– In OBS, go to Settings > Stream.
– Select Custom from the Service dropdown.
– Enter your Owncast server URL (`rtmp://your-server-ip/live`) and stream key.
3. Start Streaming:
– Set up your scenes and sources in OBS.
– Click Start Streaming to begin broadcasting to your Owncast server.
6. Managing Your Owncast Server
Monitor and manage your stream through the Owncast admin panel:
View Analytics:
– Check real-time viewer statistics and stream performance.
Manage Users:
– Owncast supports user management, allowing you to control access or moderate chat.
Update the Server:
– Ensure your Owncast instance is up-to-date to benefit from new features and security patches.
– Use SSH to access your VPS and follow Owncast’s update instructions.
7. Enhancing Security
Running a public streaming server means taking security seriously:
Secure Connections:
– Set up an SSL certificate using Let’s Encrypt to secure your server with HTTPS.
– Tools like Certbot can automate this process.
Regular Backups:
– Schedule backups of your Owncast configuration and data. Most VPS providers offer automated backup options.
Firewall Configuration:
– Limit access to your server’s admin panel by configuring firewall rules.
Using the Owncast VPS template offers a straightforward way to set up a powerful, self-hosted streaming platform. By following these steps—choosing a provider, deploying the template, configuring settings, and connecting broadcasting software—you can create a robust streaming experience tailored to your audience. Owncast not only provides full control over your content but also ensures privacy and customization that mainstream platforms can’t match. With some technical know-how and regular maintenance, you can build a unique streaming service that stands out in the digital landscape.