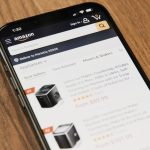If you the owner of an MSI GE76 Raider laptop? Then you already know that this device is a force to be reckoned with when it comes to gaming and other heavy-duty tasks. But did you know that you can also customize the keyboard color to match your mood or style?
In this article, we’ll guide you through the process of changing the keyboard color on your GE76 Raider laptop, so you can add a personal touch to your computing experience.
Why Change the Keyboard Color?
The MSI GE76 Raider boasts a fully customizable RGB keyboard, allowing you to personalize the color of each key to your preference. Whether you’re looking to coordinate with the rest of your setup, create a certain ambiance while gaming or working, or make your laptop truly unique, changing the keyboard color is an effortless task.
Follow these easy steps to customize the keyboard color on your GE76 Raider and make it your own:
Step-by-Step Guide to Changing Keyboard Color
Open the Dragon Center Software
To begin customizing the keyboard color on your GE76 Raider laptop, you’ll need to access the pre-installed Dragon Center software. This handy software allows you to easily control the RGB lighting on your keyboard, making it the perfect tool for adjusting your keyboard color scheme.
Select the Keyboard Icon
After launching the Dragon Center software, you’ll be presented with a list of icons. Look for the icon that represents your MSI GE76 Raider keyboard and click on it. This will take you to the keyboard settings, where you can customize the lighting to your liking.
Choose the Lighting Effect
When you’re in the keyboard settings of the Dragon Center software, you’ll be presented with various lighting effects to select from. Some of the options include:
- Static: Your keyboard will display a single, consistent color.
- Breathing: The lighting will gradually fade in and out, creating a calming effect.
- Wave: The colors on your keyboard will flow and change in a mesmerizing pattern.
- Audio: The lighting on your keyboard will react to music or other sound effects.
- Gaming: Your keyboard lighting will respond to in-game events, creating an immersive experience.
Choose the lighting effect that suits your mood or preference.
Select the Color
After selecting the lighting effect, you can now proceed to choose the color. You have two options for this:
- Select a color from the list of preset colors.
- Create your own custom color by using the color wheel.
To select a preset color, simply click on the color you want from the list. To create your own custom color, click on the color wheel and drag the pointer to the color you want. You can also adjust the saturation and brightness to get the perfect shade. Once you have selected your color, click on “Apply” to save the changes.
Adjust the Brightness
In addition to choosing the color and lighting effect, you can also adjust the brightness of the keyboard lighting on your GE76 Raider laptop. This feature is particularly useful if you want to create a more subtle effect or if you find the lighting too bright.
Save Your Settings
After you’ve finished adjusting your keyboard lighting settings, be sure to click on the “Apply” button to save your changes. This will ensure that your new settings are activated and will be visible on your keyboard.
You can always come back to the Dragon Center software and change your settings again if you want to try something new or adjust the lighting to fit a different mood or environment.
Tips for Customizing Your Keyboard
To fully personalize your MSI GE76 Raider’s keyboard, here are some useful tips:
- Play around with different lighting effects and colors until you find the perfect match that reflects your personality and gaming style.
- Create custom profiles for various applications or games you play regularly, and easily switch between them with the click of a button.
- Highlight critical keys during gameplay by utilizing the “Game Highlights” feature, making it easier to keep track of essential game mechanics.
- Try synchronizing your keyboard with other MSI products such as a gaming mouse or headset to create a complete and immersive gaming experience.
By following these tips, you can maximize the potential of your GE76 Raider’s RGB keyboard and take your gaming experience to the next level.
Conclusion
Personalizing the keyboard color of your MSI GE76 Raider laptop can elevate your overall experience and reflect your unique personality. With the GE76 Raider’s fully customizable RGB keyboard, you can effortlessly match your setup, create a mood, or simply stand out.
Following the easy steps we have outlined in this article, you can quickly change the keyboard color and craft an individualized setup that suits your needs.
Don’t hesitate to experiment with different lighting effects, colors, and brightness levels, or even create custom profiles for specific games or applications. With the GE76 Raider, the possibilities are endless.
Frequently Asked Questions (FAQs)
Can I change the keyboard color on my MSI GE76 Raider without using the Dragon Center software?
No, the Dragon Center software is required to control the RGB lighting on your keyboard.
How many colors can I choose from when customizing my keyboard on the GE76 Raider?
You can choose from a wide range of preset colors, and you can also create your own custom color using the color wheel.
Is it possible to sync the keyboard with other MSI products?
Yes, you can sync the keyboard with other MSI products, such as a gaming mouse or headset, using the Dragon Center software.
Can I create custom profiles for different games or applications?
Yes, you can create custom profiles for different games or applications. This allows you to easily switch between different lighting effects and colors depending on what you’re playing or working on.
Will changing the keyboard color affect the performance of my GE76 Raider laptop?
No, changing the keyboard color will not affect the performance of your laptop in any way. It’s simply a cosmetic feature that allows you to customize your device to your liking.