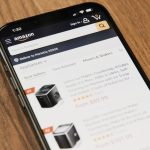Do you use a PS5 controller on your PC? If so, you may be wondering how to check the battery level. There are three easy ways to do this, and each method has its own advantages and disadvantages.
In this article, we’ll explore each method, highlighting its pros and cons so that you can easily find the one that’s best for you. We’ll also discuss some of the benefits of checking your battery level regularly, such as avoiding unexpected controller shutdowns.
All of the methods we’ll discuss in this article are built-in to Windows or Steam, so you won’t need to download any third-party software. This means that you can check your battery level quickly and easily, without having to worry about compatibility issues.
So, let’s get started!
How To See PS5 Battery on PC
Here are three easy ways to see your PS5 controller battery life on a PC: using the Device Manager, Steam, or DS4Windows.
1: Use the Device Manager
Using the Device Manager, a built-in Windows tool, you can effortlessly view and manage all devices connected to your PC, including the PS5 controller’s battery status.
- Press the Windows key + R and type “devmgmt.msc” to open the Device Manager.
- Expand the “Universal Serial Bus Controllers” category.
- Locate your PS5 controller in the list of devices.
- Right-click on the controller and select “Properties.”
- Click on the “Power Management” tab.
- The battery level of your PS5 controller will be displayed under “Battery Status.”
Pros:
- Built-in Windows feature, eliminating the need for third-party downloads.
- A reliable method to check your PS5 controller’s battery level.
Cons:
- The battery level is not updated in real-time, requiring you to open the Device Manager to check periodically.
2: Use Steam
For those who utilize Steam to play games on their PC, this method provides a straightforward way to monitor the battery life of their PS5 controller.
- Launch Steam.
- Click on the “Steam” menu and select “Settings.”
- Go to the “Controller” tab.
- Under “PS5 Controller,” you’ll find the real-time battery level of your controller.
Pros:
- Integrated with Steam, offering a seamless battery check without switching to another window.
- Real-time display of the battery level.
Cons:
- Limited to Steam users; not applicable if you play games using other platforms.
3: Use DS4Windows
DS4Windows is a user-friendly third-party application that allows you to utilize your PS5 controller on your PC while also offering a real-time battery level check.
- Download and install DS4Windows.
- Launch DS4Windows.
- Your PS5 controller should be automatically detected.
- The battery level of your controller will be displayed in the DS4Windows window.
Pros:
- User-friendly interface with real-time battery level tracking.
- Additional features, such as customizing controller buttons for different functions.
Cons:
- Requires a separate download and installation of third-party software.
Which Method is Best for You?
The ideal method for checking your PS5 controller’s battery life on your PC depends on your preferences and individual requirements.
If you desire a simple and reliable solution, the Device Manager is a good choice. For Steam users, the built-in Steam option provides real-time updates and seamless integration. If you prefer the versatility of DS4Windows and other advanced controller features, then this third-party application is the way to go.
Conclusion
In conclusion, there are three easy ways to check the battery level of your PS5 controller on a PC. Each method has its own advantages and disadvantages, so choose the one that’s best for you. By checking your battery level regularly, you can avoid unexpected controller shutdowns and enjoy uninterrupted gaming sessions.