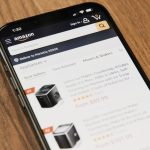Is your Apple Watch refusing to connect to the internet? Don’t worry! You’re not alone. This guide will help you troubleshoot the issue in a fun and easy way.
Why is My Apple Watch Not Connecting?
Your Apple Watch connects to the internet in three ways:
- Through your iPhone (when nearby)
- Through Wi-Fi (if available)
- Through Cellular (only for GPS + Cellular models)
If it’s not connecting, something is wrong with one of these methods. Let’s fix it!
Check Your iPhone Connection
The most common reason for no internet is a lost connection to your iPhone. Try these steps:
- Make sure your iPhone has internet access.
- Check if Bluetooth is on. Go to Settings > Bluetooth on your iPhone.
- Restart both your Apple Watch and iPhone.
- Ensure your watch is paired correctly. Open the Watch app and see if it’s connected.
If your watch is far from your iPhone, it needs Wi-Fi or Cellular instead.
[ai-img]apple watch bluetooth connection[/ai-img]
Check Your Wi-Fi
Your Apple Watch connects to Wi-Fi when your iPhone isn’t around. Here’s how to check:
- Swipe up on your watch to open the Control Center.
- Look for the Wi-Fi icon. Is it blue? If not, tap it to turn it on.
- Make sure you’re connected to a 2.4 GHz network. (Apple Watch doesn’t support 5 GHz.)
- Restart your Wi-Fi by toggling it off and on.
- Forget and reconnect to the network in Settings > Wi-Fi on your watch.
Still no connection? Try rebooting your router.
Check Cellular (For GPS + Cellular Models)
If you have a Cellular model, your watch should connect when away from Wi-Fi. Here’s how to test it:
- Make sure your watch has an active cellular plan.
- Turn off Wi-Fi and Bluetooth and see if it connects.
- Check signal strength in Control Center.
- Restart your watch if the connection is weak or missing.
If it still won’t connect, contact your carrier.
[ai-img]apple watch cellular signal bars[/ai-img]
Update Software
Sometimes, outdated software causes connection problems. To update:
- Open the Watch app on your iPhone.
- Go to General > Software Update.
- Download and install any available updates.
Updates often fix bugs and improve connectivity.
Reset Network Settings
Still no luck? Try resetting network settings:
- On your iPhone, go to Settings > General > Transfer or Reset iPhone.
- Tap Reset > Reset Network Settings.
- Reconnect to Wi-Fi and test again.
Warning: This will erase all saved Wi-Fi passwords.
When to Contact Apple Support
If none of these fixes work, your watch might have a hardware issue. Contact Apple Support if:
- Your watch refuses to connect to any network.
- Other devices connect to the same Wi-Fi, but your watch doesn’t.
- Your cellular service won’t activate even after talking to your carrier.
Apple can run diagnostics and offer repairs if needed.
Final Thoughts
Hopefully, your Apple Watch is back online! If it happens again, try these steps:
- Reconnect to your iPhone.
- Check Wi-Fi and Cellular settings.
- Update software.
- Reset network settings if needed.
Now go enjoy your watch, connected and happy! 🎉