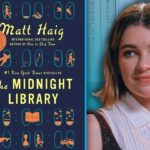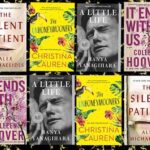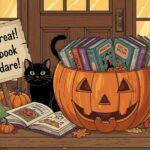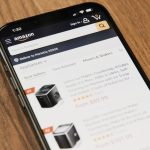HubSpot is a powerful platform for marketing automation, CRM, and sales. One of its key features is the ability to create and track URLs to measure the performance of your campaigns. However, there are times when HubSpot tracking URLs don’t show up as expected, causing frustration and data discrepancies. This guide explores the common reasons behind this issue and provides practical solutions to get your tracking back on track.
![]()
Understanding HubSpot Tracking URLs
A tracking URL in HubSpot is a unique link that includes specific parameters (like UTM codes) to help you track the performance of your marketing efforts. By using these URLs, you can measure clicks, conversions, and other metrics across different channels and campaigns.
Example of a Tracking URL:
“`
https://www.example.com/?utm_source=facebook&utm_medium=cpc&utm_campaign=summer_sale
“`
Tracking URLs are essential for gaining insights into where your traffic is coming from and which campaigns are most effective. When these URLs don’t show up in HubSpot, it can disrupt your data analysis and impact your marketing decisions.
Common Reasons Why HubSpot Tracking URLs Aren’t Showing
1. URL Parameters Are Missing or Incorrect
If the URL parameters (UTM codes) are missing or incorrectly formatted, HubSpot won’t be able to track the URL properly. This is one of the most common issues.
Solution:
Double-check your tracking URL for errors. Ensure that the UTM parameters are correctly formatted and that there are no typos. A typical tracking URL should include the source, medium, and campaign parameters.
Correct Example:
“`
https://www.example.com/?utm_source=linkedin&utm_medium=email&utm_campaign=product_launch
“`
2. HubSpot Tracking Code Is Not Installed Properly
HubSpot’s tracking code must be installed on your website for tracking URLs to work. If the code is missing or not functioning, HubSpot won’t be able to record the data.
Solution:
– Verify Installation: Go to Settings > Reports > Tracking Code in your HubSpot account. Ensure the code is correctly installed on all relevant pages.
– Use HubSpot’s Browser Extension: This can help detect whether the tracking code is active on your website.
3. URL Shorteners Removing Tracking Parameters
If you’re using URL shorteners like Bitly, they might strip away tracking parameters, making HubSpot unable to track the URL accurately.
Solution:
Ensure that your shortened URL retains the UTM parameters. Test the shortened link by clicking it and checking if the parameters are still in the URL after redirection. If not, consider using a different service or avoid shortening your tracking URLs.
4. Conflicts with Browser Extensions or Ad Blockers
Some browser extensions or ad blockers can interfere with HubSpot’s tracking functionality. This can lead to tracking URLs not showing up in your reports.
Solution:
– Test in Incognito Mode: Open your site in incognito mode without any extensions to see if the tracking works.
– Whitelist Your Site: Instruct users to whitelist your site in their ad blockers to ensure tracking works correctly.
5. Delays in HubSpot Reporting
HubSpot’s reporting system might have a slight delay in processing data. If you’ve just launched a campaign, it might take some time for the data to reflect in your reports.
Solution:
Wait for a few hours and then check your reports again. HubSpot usually updates tracking data in near real-time but may experience occasional delays during high traffic periods.
6. Duplicate Tracking Codes
If your website has multiple HubSpot tracking codes installed, it can cause conflicts and prevent URLs from tracking properly.
Solution:
Check your website’s source code to ensure only one HubSpot tracking code is present. Remove any duplicates to avoid data conflicts.
![]()
How to Fix HubSpot Tracking URL Issues Step-by-Step
Step 1: Verify the URL Parameters
1. Go to HubSpot’s URL Builder tool.
2. Create or regenerate your tracking URL.
3. Test the URL by clicking it and checking if it opens the correct page with parameters intact.
Step 2: Check HubSpot Tracking Code Installation
– Visit your website and inspect the page source (right-click and select “View Page Source”).
– Look for the HubSpot tracking code snippet and ensure it’s in the “ section.
Step 3: Test Your URL with Different Browsers
– Open your tracking URL in multiple browsers to rule out any browser-specific issues.
– Disable ad blockers or privacy extensions temporarily.
Step 4: Review HubSpot Reports Settings
– Ensure you’ve selected the correct time range and filters in your reports. Sometimes, incorrect filter settings can make it appear as though the tracking data is missing.
Step 5: Monitor Network Requests
– Use your browser’s developer tools (F12 or right-click > Inspect > Network) to monitor requests. Check if the tracking URL sends data to HubSpot’s servers.
Best Practices for Future Tracking
1. Standardize Your UTM Parameters:
Create a consistent naming convention for your UTM codes to avoid confusion and errors.
2. Test Before Launching Campaigns:
Always test your tracking URLs before launching a campaign to ensure they work as expected.
3. Regularly Audit Your Tracking Code:
Periodically review your website to ensure the HubSpot tracking code is present and functioning correctly.
When HubSpot tracking URLs don’t show up in your reports, it can hinder your ability to measure campaign performance effectively. By understanding the common issues—like missing parameters, tracking code errors, or conflicts with ad blockers—you can troubleshoot and resolve these problems efficiently. Implementing best practices, such as standardized UTM naming and regular audits, ensures that your tracking remains accurate and reliable. With these steps, you’ll keep your HubSpot data flowing smoothly, empowering better marketing decisions and more insightful analytics.