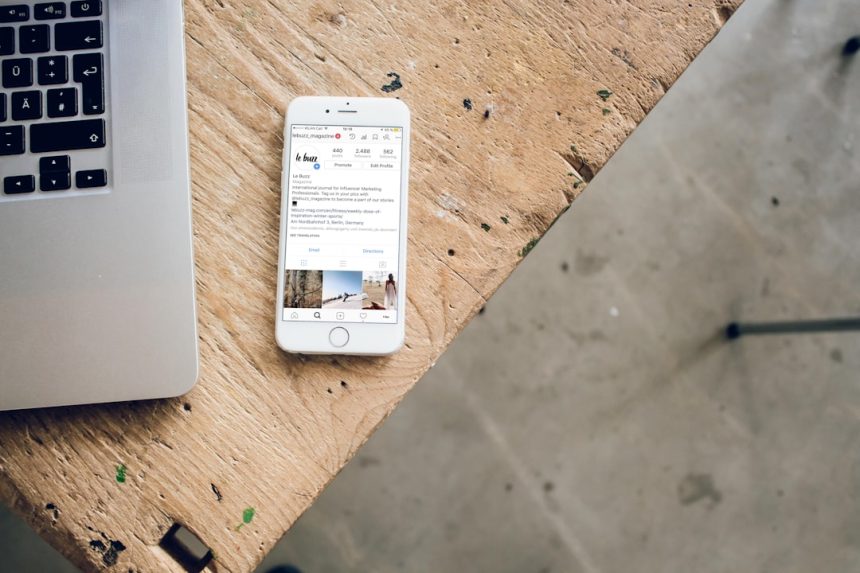Need to connect your mobile internet to your PC but don’t have a USB cable? No problem! You can use Bluetooth tethering. It’s a simple and wireless way to share your phone’s internet connection with your computer. Let’s go through the steps and get you online in no time!
What is Bluetooth Tethering?
Bluetooth tethering allows you to share your smartphone’s internet connection with another device, like a PC, using Bluetooth. It’s not as fast as Wi-Fi or USB tethering, but it works well for basic browsing and messaging.
Things You Need
- A smartphone with an active mobile data connection
- A computer with Bluetooth capability
- A little patience (just in case!)
Step 1: Enable Bluetooth on Your Phone
- Open the Settings app on your phone.
- Go to Bluetooth & Device Connection or just Bluetooth.
- Turn on Bluetooth and keep the page open.
[ai-img]phone_settings_bluetooth[/ai-img]
Step 2: Enable Bluetooth on Your PC
- On your PC, go to Settings.
- Click Devices or Bluetooth & other devices.
- Turn on Bluetooth.
Once Bluetooth is on, your computer will start looking for nearby devices.
Step 3: Pair Your Phone and PC
- On your PC, click Add Bluetooth or other device.
- Select Bluetooth.
- Your phone should appear in the list of available devices. Click on it.
- A pairing request will appear on both devices. Confirm the code if it matches.
- Click Pair on your phone and Connect on your PC.
Now, your phone and PC are connected via Bluetooth!
[ai-img]bluetooth_pairing_phone_pc[/ai-img]
Step 4: Enable Bluetooth Tethering
- On your phone, go to Settings.
- Navigate to Network & Internet.
- Find and tap on Hotspot & Tethering.
- Turn on Bluetooth Tethering.
Your phone is now ready to share its internet with your PC.
Step 5: Connect to the Internet on Your PC
- On your PC, go to Control Panel.
- Click Network and Sharing Center.
- Select Change adapter settings from the sidebar.
- Look for the device that represents your phone’s Bluetooth connection.
- Right-click it and choose Connect.
You’re Connected!
That’s it! Your PC should now be using your phone’s mobile data via Bluetooth. It may not be the fastest connection, but it’s great in a pinch.
Tips to Improve Bluetooth Tethering
- Keep your phone close to your computer for a stable connection.
- Turn off Bluetooth on other nearby devices to reduce interference.
- Limit data-heavy activities like streaming or large downloads.
[ai-img]slow_internet_solution_tips[/ai-img]
Final Thoughts
Bluetooth tethering is an easy way to connect your PC to mobile internet in situations when Wi-Fi or USB tethering isn’t an option. Now you know how to set it up quickly. Try it out the next time you need internet on your computer!