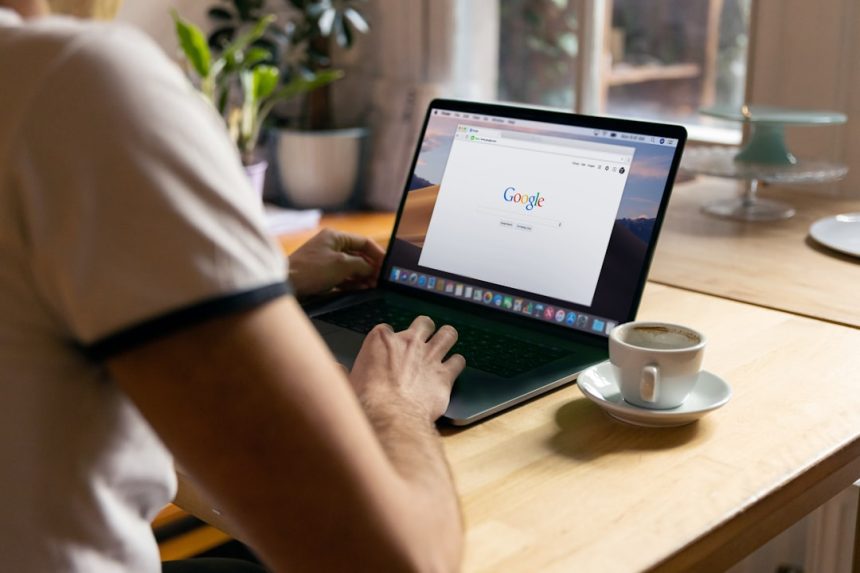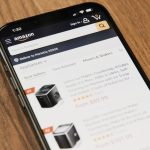YouTube’s autoplay feature can sometimes be a helpful tool when discovering new content, but it can also be distracting or even annoying when videos start playing automatically. Whether it’s the next recommended video or background playback in search results, many users prefer to have more control over their viewing experience.
Disabling Autoplay for the Next Video
One of the most common autoplay features on YouTube is the automatic playing of the next video after the current one ends. Fortunately, this can be easily turned off.
- Desktop Users: In a YouTube video, locate the autoplay toggle switch at the top of the right-hand column of suggested videos. Click on it to disable autoplay.
- Mobile App Users: While watching a video in the YouTube app, look for the autoplay switch near the top or bottom of the screen and turn it off.
Once disabled, videos will no longer play automatically at the end of the current video unless autoplay is manually turned back on.
Stopping Autoplay in YouTube’s Home and Search Sections
YouTube also has an autoplay feature for previews in the home feed and search results. These automatically playing video snippets can be distracting, but they can be disabled.
- Open the YouTube App (Mobile Users): Tap on your profile picture in the top-right corner and go to Settings.
- Navigate to General and select Muted playback in feeds (this setting may appear as Autoplay on Home on some devices).
- Change the setting to Off to completely stop autoplay in the feed.
On desktop browsers, YouTube does not autoplay feed previews by default, but browser extensions can help further control autoplay behavior.
Using Browser Extensions to Block Autoplay
For users looking for a more comprehensive solution to stop autoplay across all YouTube interactions, browser extensions are an excellent choice.
- Extensions like Enhancer for YouTube and AutoplayStopper allow fine-tuned control over autoplay settings.
- These extensions can prevent videos from starting automatically, disable autoplay in recommended lists, and offer additional customization options.
[ai-img]browser-extensions,stop-autoplay,youtube-settings[/ai-img]
Disabling Autoplay for Embedded Videos
Some websites embed YouTube videos that start playing as soon as a page loads. This can be disruptive, but users can take steps to prevent it.
- If you are embedding a YouTube video on a website, remove the autoplay=1 parameter from the video URL.
- For visitors, browser extensions or disabling embedded video autoplay in browser settings may help.
Managing YouTube Autoplay on Smart TVs
Many users watch YouTube on their smart TVs, where autoplay is also enabled by default. Stopping autoplay on a TV or streaming device requires similar steps.
- Open the YouTube app on the smart TV.
- Go to Settings and find the Autoplay option.
- Toggle it off to disable automatic playback of the next video.
Conclusion
Autoplay can be useful in some cases, but for those who want more control over their YouTube experience, there are several ways to disable it. Whether turning off autoplay for the next video, stopping previews from playing, or using extensions to block autoplay completely, users have multiple options to suit their needs.
[ai-img]youtube-interface,autoplay-icon,toggle-button[/ai-img]
Frequently Asked Questions
Why does YouTube autoplay videos?
YouTube enables autoplay to keep users engaged by automatically playing the next recommended video or previewing videos in search results.
Does turning off autoplay on one device apply to all devices?
No, autoplay settings are device-specific. Users need to manually disable it on each device they use to watch YouTube.
Can I disable autoplay in YouTube Shorts?
Currently, YouTube Shorts automatically play when scrolling through them, and there is no built-in option to disable their autoplay. Users can avoid this by not interacting with the Shorts feed.
Will disabling autoplay affect YouTube recommendations?
No, turning off autoplay does not affect YouTube’s recommendation algorithm. However, watching fewer autoplayed videos may result in fewer video suggestions based on autoplay preferences.
Are there any accessibility reasons to turn off autoplay?
Yes, autoplay can be disruptive for individuals with sensory sensitivities or disabilities. Disabling autoplay provides a more controlled viewing experience without unexpected noise or movement.