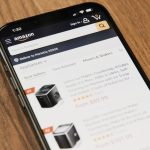Steam, the popular digital distribution platform for gaming, offers a vibrant community where users can connect with friends, join groups, and share gaming experiences. However, the constant flood of notifications can sometimes be overwhelming. If you find yourself wondering how to stop Steam from notifying your friends about your activities, this article will guide you through the various settings and options available to customize your Steam notification preferences.

Understanding Steam Notifications
Steam notifications are designed to keep users informed about various activities within the platform, such as when friends come online, achievements are unlocked, or games are launched. While notifications can enhance the social experience, some users prefer a more discreet approach to their gaming habits and social interactions.
Customizing Steam Notification Settings
To tailor Steam notifications to your preferences, follow these steps:
1. Steam Friends List Privacy
– Open the Steam client and navigate to your Friends List.
– Click on the small arrow next to your name to access the drop-down menu.
– Select “Privacy Settings.”
– In the Privacy Settings, you can adjust who can see your friends list, game details, and online status. Set these preferences to your desired level of privacy.
2. In-Game Notifications
– Steam allows you to control in-game notifications separately.
– Go to “Steam > Settings > In-Game.”
– Here, you can uncheck the box that says “Notify me about additions or changes to my games, new releases, and upcoming releases.” This will prevent in-game notifications about new game releases.
3. Friends Notifications
– To manage friend-specific notifications, go to your Friends List.
– Right-click on a friend’s name and choose “Friend Notifications.”
– Here, you can customize notifications for when that friend comes online, goes offline, or starts playing a game.
4. Group Notifications
– If you are part of Steam groups and want to control notifications from them, go to “Steam > Settings > Friends.”
– In the Friends settings, you can adjust group event notifications and decide whether you want to be notified when someone in your group starts playing a game.
5. Steam Chat Settings
– For those who use Steam Chat, you can customize your chat notification settings.
– Navigate to “Steam > Settings > Friends > Chat.”
– Here, you can choose whether to receive sound notifications for messages, as well as other chat-related preferences.
6. Broadcast Notifications
– If you want to control notifications related to Steam Broadcasting, go to “Steam > Settings > Broadcasting.”
– Adjust the settings to control notifications for when friends start or stop watching your broadcast.
7. Library Update Notifications
– Steam provides an option to notify you when games in your library are updated.
– To manage this, go to “Steam > Settings > Downloads.”
– Under the “Download Restrictions” section, you can control whether to notify friends when you start a game or when you have updates.
8. Turning Off Activity Sharing
– Steam allows you to share your gaming activity with friends.
– Navigate to “Steam > Settings > Account.”
– Under the “Beta Participation” section, you can choose to opt out of activity sharing.
9. Offline Mode
– If you want to game in peace without being disturbed by notifications, you can set your status to Offline.
– Click on your profile name in the Friends List and select “Offline” from the drop-down menu.
10. Muting Individual Users
– For more granular control, you can mute specific friends to prevent notifications from them.
– Right-click on a friend’s name in the Friends List and select “Mute Friend.”
Customizing your Steam notification settings allows you to strike a balance between staying connected with your gaming community and maintaining your desired level of privacy. Whether you want to limit friend notifications, mute specific users, or control group and game-related notifications, Steam provides a range of options to cater to your preferences. By exploring and adjusting these settings, you can enjoy a more tailored and uninterrupted gaming experience on the Steam platform.