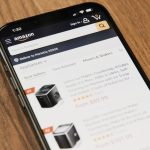In the fast-paced world of architectural design, efficiency isn’t just a luxury—it’s a necessity. As project timelines shrink and collaboration becomes more crucial, architects and designers often find themselves juggling multiple projects simultaneously. Enter Revit, the powerful Building Information Modeling (BIM) software that has revolutionized how we conceptualize and execute designs. But even within this remarkable platform, navigating the intricacies of copying sheets from one project to another can feel like finding your way through a labyrinth.
Imagine you’ve crafted a stunning set of drawings for one project, only to realize that much of that work could be seamlessly integrated into a new endeavor. With a few simple steps, you can avoid redundant effort and leverage your previous designs to jumpstart your current work, saving both time and resources. In this article, we’ll delve into the practical methods for transferring sheets between projects in Revit—transforming what may seem like an arduous task into an opportunity for innovation and efficiency in your workflow. Let’s unlock the potential of your previous designs together!
Understanding Project and Sheet Management
Effective project and sheet management in Revit is pivotal for maintaining clarity and ensuring seamless collaboration across complex architectural designs. By mastering these concepts, users can enhance the organization of their work and streamline communication with team members. Projects often contain a multitude of sheets that encompass various facets of the design; understanding how to categorize and manage these sheets enables better tracking of changes, reduces errors, and optimizes workflow.
One overlooked strategy in sheet management is the implementation of well-defined naming conventions. Consistency in naming not only aids individual users but also enhances overall project coherence when multiple stakeholders are involved. This systematic approach allows teams to quickly locate pertinent information within extensive projects, minimizing downtime caused by confusion or miscommunication. Additionally, utilizing Revit’s view templates can further simplify your workflow by ensuring that all applicable views maintain uniform standards across different sheets, reinforcing professionalism in deliverables while facilitating an easier copy process from one project to another.

Preparing Your Source Project for Copying
Before diving into the mechanics of copying sheets in Revit, it’s crucial to prepare your source project meticulously. Start by ensuring that all views and elements you wish to copy are properly organized within their respective sheets. This not only streamlines the transfer process but also minimizes confusion later on. Utilizing well-defined view templates and consistent naming conventions can significantly enhance clarity when you’re pulling elements from one project to another.
Beyond aesthetic organization, consider checking for links between your views and their associated model elements. Unattached or orphaned views may lead to unexpected results or missing components once transferred, potentially derailing your project’s progression. Lastly, clean up any unused or redundant sheet layouts before the copying begins; this will foster an efficient workflow in the new project while preserving essential details that contribute to better overall documentation quality. By taking these preparatory steps seriously, you set a solid foundation for a seamless migration of sheets across projects in Revit.
Using the Copy to Clipboard Feature
When working on complex Revit projects, managing sheets can become a daunting task. One effective technique that often goes overlooked is the Copy to Clipboard feature. This tool not only simplifies the sheet transfer process but also ensures that you maintain design integrity across projects. By copying sheets directly to your clipboard, you can easily integrate layouts, annotations, and even viewport settings without having to recreate them from scratch.
Moreover, using this feature allows for quick experimentation; designers can trial different configurations without disrupting the original project files. Instead of settling on one version, professionals can effortlessly duplicate their sheets into a new project environment and make modifications as needed. This capability promotes efficiency and encourages creativity, enabling teams to refine designs based on real-time insights while maintaining consistency in documentation standards throughout various projects. Embracing this streamlined approach will undoubtedly enhance your workflow and elevate your overall productivity in Revit.

Pasting Sheets into a Target Project
When pasting sheets into a target project in Revit, it’s essential to embrace the nuances of your project environment. Each project may have unique views, families, and settings that can influence how your sheets are displayed. Before hitting that paste button, take a moment to review the elements associated with your sheets. This ensures they retain their visual integrity and functionality within the new context without copying unnecessary data that might clutter or confuse your target project.
To streamline this process, consider using the Transfer Project Standards feature before you paste. This tool not only allows you to maintain consistency across projects but also enables you to bring over essential styles — from line weights to text appearances — ensuring that when you paste your sheets, they seamlessly blend into the overall aesthetic of your newly defined workspace. Additionally, reviewing view templates for any discrepancies can save significant time down the road; nothing feels more disjointed than a set of plans with mismatched design standards! Remember: thoughtful integration will elevate both efficiency and design coherence as you navigate multiple Revit projects.
Maintaining View and Sheet Properties
When copying sheets from one Revit project to another, maintaining view and sheet properties is crucial for preserving the integrity of your designs. One effective strategy is to leverage the Visibility/Graphics settings, ensuring that each view retains its intended appearance after transfer. This is often overlooked; however, by carefully adjusting these settings before you copy a sheet, you can reduce post-transfer editing time significantly. Remember, every detail matters—such as line weights and patterns—that contribute to the overall comprehension of your drawings.
Additionally, using a consistent naming convention for views across projects can simplify the process of tracking properties during transfers. When exporting or importing sheets, take advantage of Revit’s ability to manage view templates. These templates allow you to standardize visual attributes not only within a single project but across multiple ones as well—ensuring uniformity that enhances collaboration and presentations alike. Engaging with these features thoughtfully will enable smoother transitions between projects while enhancing aesthetic cohesion in your portfolio.

Resolving Errors During the Copy Process
Errors during the copy process in Revit can be frustrating, but they also present an opportunity to refine your workflow and enhance project integrity. One common issue arises when linked models aren’t referenced correctly, leading to missing elements or misaligned views. To resolve this, double-check the linked files and ensure all necessary references are loaded before initiating a copy. This proactive approach not only rectifies immediate errors but also helps maintain a consistent project environment across multiple sheets.
Another challenge could stem from filters and view settings that don’t translate seamlessly from one project to another. When copying sheets, Revit might encounter conflicts if an element doesn’t exist in the destination file or if there’s a mismatch in parameters. A great strategy here is to leverage view templates tailored for each project type; applying these templates post-copy can streamline adjustments quickly while maintaining design consistency. Taking time upfront to create comprehensive templates reduces the need for extensive troubleshooting later on, ultimately saving you both time and frustration as you navigate between projects.
Conclusion: Mastering Sheet Transfer in Revit
Mastering sheet transfer in Revit not only streamlines your project workflows but also enhances collaboration within your team. By understanding the nuances of Revit’s copy and paste functionalities, you can effectively maintain design integrity while adapting to new project requirements. Remember that sheets are more than just paper; they encapsulate vital information about your designs, making it crucial to preserve annotations, views, and formatting during transfers.
Consider leveraging shared parameters and templates alongside sheet transfers for greater consistency across projects. This not only promotes brand uniformity but also optimizes the time spent on repetitive tasks. Furthermore, engaging with Revit’s work-sharing capabilities allows multiple users to manage sheets collaboratively without stepping on each other’s toes—an essential feature for large-scale projects where coordination is key. When approached strategically, mastering sheet transfer transforms a seemingly mundane task into an opportunity for innovation and efficiency within your architectural practice.