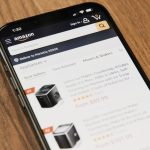Text-to-speech (TTS) technology is a powerful tool that converts written text into spoken words. It’s particularly useful for individuals with visual impairments, those learning new languages, and anyone looking to multitask by listening to text instead of reading it. Windows devices come with built-in TTS capabilities and also support various third-party TTS applications. This guide will walk you through the steps to effectively use TTS on Windows devices.

Built-in Text-to-Speech Features in Windows
Windows includes a built-in TTS feature called Narrator, which is part of the accessibility suite designed to help users with disabilities.
Using Narrator
1. Activate Narrator:
– Press `Ctrl + Win + Enter` or go to Settings > Ease of Access > Narrator and toggle the switch to turn it on.
2. Configure Narrator Settings:
– Once activated, you can configure various settings such as voice, speed, and volume by navigating through the Settings menu.
– Adjust the voice by selecting from the available options. Voices like “Microsoft David,” “Microsoft Zira,” and “Microsoft Mark” offer different tones and accents.
3. Using Narrator:
– To have text read aloud, place the cursor where you want to start and press `Caps Lock + M` to start reading.
– Use `Caps Lock + Ctrl + Enter` to read the current item or `Caps Lock + Ctrl + D` to read the details of an item.
Using Cortana for Text-to-Speech
Cortana, Microsoft’s digital assistant, can also read text aloud:
1. Activate Cortana:
– Click on the Cortana icon or press `Win + C` to open Cortana.
– Ensure Cortana is enabled in Settings > Cortana.
2. Use Cortana to Read Text:
– You can ask Cortana to read your emails or messages by saying, “Hey Cortana, read my emails.”
Third-Party Text-to-Speech Applications
While Windows’ built-in TTS features are quite robust, third-party applications often offer additional functionality and customization. Here are some popular third-party TTS tools for Windows:
Balabolka
Balabolka is a free TTS program that supports various file formats and voices.
1. Download and Install Balabolka:
– Visit the [Balabolka website](http://www.cross-plus-a.com/balabolka.htm) and download the software.
– Follow the installation instructions to install Balabolka on your Windows device.
2. Using Balabolka:
– Open Balabolka and load the text you want to be read aloud. You can either type directly into the program or open a file.
– Select the desired voice and adjust the speech rate and pitch if necessary.
– Click the “Read Aloud” button to start the text-to-speech conversion.
NaturalReader
NaturalReader offers a free version with high-quality, natural-sounding voices.
1. Download NaturalReader:
– Visit the [NaturalReader website](https://www.naturalreaders.com/) and download the free version.
2. Using NaturalReader:
– Open the software and paste the text you want to convert.
– Select from the available voices and click “Play” to start listening.
Read Aloud
Read Aloud is a simple and effective TTS tool available as a browser extension and a desktop app.
1. Install Read Aloud:
– Download the Read Aloud extension from the [Chrome Web Store](https://chrome.google.com/webstore) or the desktop version from the [Read Aloud website](https://readaloud.app/).
2. Using Read Aloud:
– Highlight the text you want to be read aloud and click the Read Aloud icon in your browser or desktop app.
– Select the voice and adjust the settings as needed.
Text-to-speech technology on Windows devices can significantly enhance accessibility, productivity, and convenience. Whether using built-in features like Narrator and Cortana or opting for third-party applications like Balabolka, NaturalReader, or Read Aloud, Windows users have a variety of options at their disposal. By following the steps outlined in this guide, you can easily leverage TTS technology to convert written text into spoken words, making it easier to consume information in a way that suits your needs.